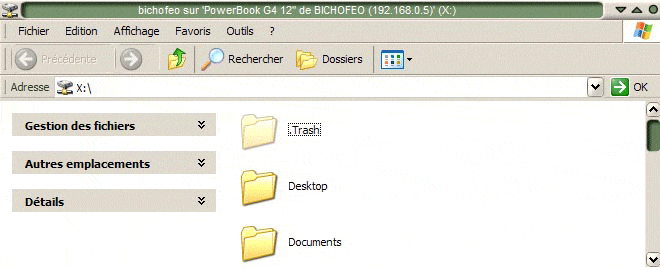Ce tuto a été realisé par TITIDU72&POUM pour Windows XP et Bichofeo pour la partie VISTA et MAC
La Livebox est un modem-routeur proposé dans l’offre ADSL du fournisseur d’accès ORANGE.
Ce tutorial vous propose de configurer simplement votre réseau à l'aide de cette dernière
Cette configuration sera certes plus longue à exécuter que celle
proposée par le FAI mais vous garantira une compréhension de votre
réseau et surtout, une stabilité et fiabilité à toute épreuve.

Avant de commencer
Configurer la livebox
Configurer les ordinateurs
Avec VISTA
Et si j'ai un Mac ?
Cliquer sur le bouton "Démarrer" en bas à gauche dans la barre des tâches.
Cliquer ensuite sur "Panneau de Configuration".
Dans la nouvelle fenêtre, localisez l'icône "Pare-feu Windows" et double cliquer dessus
Si cette icône n'apparait pas, cliquez en haut à gauche sur "Basculer vers l'affichage classique".
Dans la nouvelle fenêtre, cochez la case "Désactiver (non recommandé)" puis validez par le bouton "OK"
Un message vous avertira que votre ordinateur n'est plus protégé.
Cliquez ce dernier pour le faire disparaitre (pas de panique ).
Retour au "Panneau de Configuration".
Localiser cette fois l'icône "Centre de Sécurité".
Double cliquer pour ouvrir une nouvelle fenêtre.
Dans la zone "Pare-feu" cliquer sur le bouton "Recommandations..."
Dans la nouvelle fenêtre, cocher la case "J'ai une solution pare-feu...".
Validez avec le bouton "OK" puis fermez toutes les fenêtres.
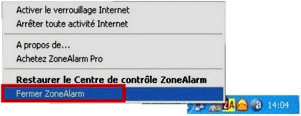
Le DHCP attribue à votre insue une adresse IP à chaque ordinateur (voir plus loin pour la définition de telles adresses).
Il permet une connexion facile au réseau, mais cela est vraie également
pour vos malveillants voisins puisque le DHCP se charge de tout.
Il est donc conseillé de le désactiver et d'attribuer une adresse IP fixe à chaque ordinateur.
Pour ce faire, cliquez sur "Paramètrage LAN et DHCP".
Cliquez ensuite sur "Arrêter" .
Le DHCP de la LiveBox est ainsi désactivé.
Clef WPA
Cliquez sur "Réseau sans fil".
A la ligne "sécurité", déroulez l'ascenceur et choisissez "WPA".
Puis cliquez juste en dessous sur "configuration WPA".
Dans la zone "passphrase" saisissez votre clef. Elle doit contenir
entre 8 et 63 caractères alphanumériques, sans contrainte
supplémentaire. Elle peut donc représenter une phrase.
N'oubliez pas de la noter en un endroit sûr et "Appliquer"
.
Filtrage MAC
Vous devez dans un premier temps découvrir l'adresse MAC de vos cartes
Pour ce faire, cliquez sur menu "démarrer", puis "exécuter".
Dans la zone de saisie, tapez"cmd" puis validez avec le bouton "OK"
Une console apparaît. Tapez " ipconfig /all "(sans les guillemets et avec un espace entre ipconfig et /all).
Validez par la touche Entrée.
Vous pouvez apercevoir à la ligne adresse physique l'adresse MAC de
votre carte. Elle se présente sous la forme xx-xx-xx-xx-xx-xx.
Notez-la puis tapez "Exit" et validez.
Retournez sur la page de configuration de wanadoo.
Cliquez sur "réseau sans fil" en haut. Sélectionnez "activer" à la
ligne adresse MAC, puis cliquez sur "éditer la liste de filtre MAC".
Rentrez les adresses physiques de vos cartes, puis cliquez sur "appliquer".
Important : la configuration de la livebox arrive à sa fin. Ce qui suit est impératif si vous souhaitez conserver toutes les modifications que vous avez apportées à la livebox.
Les points suivants doivent être effectués sur tous les ordinateurs du réseau.
Cliquez sur "démarrer", puis "panneau de configuration", et enfin sur l'icône "système".
Si cette dernière est absente, cliquez à gauche le lien "Basculer en vers l'affichage classique".
Sélectionnez l'onglet "Nom de l'ordinateur" puis cliquez le bouton "Modifier"
Dans la nouvelle fenêtre saisissez le nom de l'ordinateur (évitez les
espaces, les tirets, les signes de ponctuation, ainsi que les noms à
rallonge ...) et plus bas le groupe de travail.
Pour cela, le bouton près du nom du groupe doit être activée.
Pensez à attribuer le même groupe de travail à tous les ordinateurs du réseau.Validez toutes les fenêtres qui apparaîtront. Vous devrez sans doute redémarrer l'ordinateur.
Vous devez manuellement configurer les cartes de chaque PC.
Pour ce faire, cliquez sur "démarrer", puis "panneau de configuration".
Double cliquez sur l'icône "Connexion réseau"
Cliquez avec le bouton droit sur votre carte réseau (Wifi ou Ethernet)
puis dans le menu contextuel choisissez 'Propriétés".
Déroulez la liste puis double-cliquez sur "Protocole internet TCP/IP".
Nous y voilà.
Cochez la case "utiliser l'adresse IP suivante" puis saisissez votre première adresse IP :192.168.1.2
(Sur un second PC 192.168.1.3, puis sur un troisième192.168.1.4 etc.)
Pour le masque, saisissez toujours :
255.255.255.0
Pour la passerelle saisissez toujours :
192.168.1.1
En effet, la passerelle c'est l'adresse IP de la machine qui est
connectée à Internet. En l'occurence votre Livebox.
Cliquez le bouton "Démarrer", puis "Panneau de configuration".
Faites un clic droit sur votre carte Wifi "Connexion réseau sans fil" et
choisissez dans le menu contextuel l'entrée "Propriétés".
Dans la nouvelle fenêtre, cliquez l'onglet "Configuration réseaux sans fil".
Décochez la case "Utiliser windows pour configurer mon réseau sans fil" et cliquez sur "Afficher les réseaux sans fil"
Dans la nouvelle fenêtre, cliquez sur votre réseau, puis sur le bouton "Connecter".
Celà ouvre une dernière petite fenêtre.
Dans la zone de saisie, inscrivez votre clef WPA (la passphrase).
Validez.
Cliquez enfin le bouton "Connexion" puis validez toutes les fenêtres.
A ce stade, votre carte Wifi présente dans la fenêtre de "connexion réseaux " est connectée.
Partage des lecteurs & données
Ouvrez votre Poste de Travail.
Vos disques dur, lecteurs de disquettes et lecteurs CD / DVD y seront présent.
Pour partager ces lecteurs en totalité, cliquez avec le bouton droit celui de votre choix puis dans le menu contextuel choisissez l'entrée "Partage et sécurité...".
Dans le cadre d'un dossier, localisez ce dernier puis de la même manière, accèdez au menu par un clic droit.
Dans le cas d'un partage total un message vous averti que cette procédure est déconseillée. Cliquez le lien pour continuer.
Cochez la case "Partager ce dossier..." puis donnez un nom à ce lecteur (sans espace, et pas trop long).
Si vous le souhaitez, cochez la case "autoriser les utilisateurs réseau à modifier mes fichiers" .Validez.
Un processus plus ou moins long se déroule.
Une petite main apparaît sous l'icône du lecteur désormais partagé.
Partage de l'imprimante
Ouvrez le panneau de configuration du PC sur lequel vous avez branché et configuré votre imprimante.
Double-cliquez l'icône "Imprimantes et télécopieurs".
De la même manière que précédement, à l'aide d'un clic droit accèdez aux options de partage.
Cliquez sur "partager cette imprimante" et donnez-lui un nom.
Valider
Sur les autres ordinateurs du réseau, accédez à la fenêtre des "imprimantes et télécopieurs".
En toute logique, si vous n'avez jamais installé d'imprimante cette fenêtre est vide.
Cliquez dans le volet en haut à gauche sur "Ajouter une imprimante".
Cliquez dans la nouvelle fenêtre le bouton "suivant".
Sélectionnez ensuite "une imprimante réseau ou une imprimante connectée à un autre ordinateur" puis cliquez sur "Suivant".
Cliquez sur "Rechercher une imprimante" puis sur "Suivant".
Sélectionnez votre imprimante et cliquez de nouveau le bouton "suivant".
Répondez "Oui" au message qui apparaît.
Votre imprimante est maintenant connectée
Pour test, cliquez cette imprimante à l'aide du bouton droit et dans ses propriétés choisissez l'impression d'une page test.
Sachez enfin que ...en fonction de la configuration de Windows, les fenêtres présentées ici pourraient avoir un aspect différent.
Malgré cela, le principe d'activation d'un partage reste le même.
Favoris réseau
Ce menu permet de visualiser l'ensemble de dossiers partagés sur le réseau.
Si ce dernier ne figure pas dans votre menu Démarrer suivez la procédure suivante :
Faites un clic droit sur le bouton "Démarrer", puis cliquez sur "propriétés".
Cliquez sur l'onglet "Menu démarrer", puis "personnaliser"
Cliquez sur l'onglet "Avancé", puis déroulez la liste et cochez la case "Favoris réseau".
Validez.
Vous pouvez désormais accéder à vos favoris réseau en déroulant simplement le menu "Démarrer" de Windows.
Tous les éléments configurés y seront présents.
Retrouver tous les partages
Windows ne sait pas encore bien gèrer la gestion des dossiers partagés.
Il ne tient en effet pas compte en temps réel des modifications
apportées sur les ordinateurs.
C'est pour cela, qu'il est indispensable de chercher "manuellement" les éléments partagés.
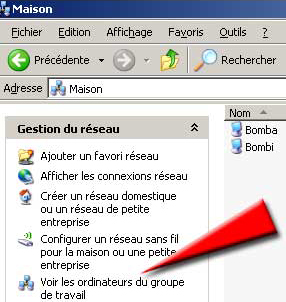
Tout à votre portée
Cliquez sur le bouton "Démarrer", puis "Favoris réseau".
A gauche, dans le volet "Gestion du réseau", cliquez sur "Voir les ordinateurs du groupe de travail"
Vous pouvez alors aperçevoir les ordinateurs présents et connectés de votre réseau.
Double-cliquez sur l'un d'entre eux pour faire apparaitre tous les lecteurs et dossiers partagés sur ce dernier.
Ils sont à votre portée, comme si physiquement ils étaient présents sur votre ordinateur.
Lecteurs de réseaux
Là, on atteint le must.
Vous allez transformer vos dossiers ou lecteurs partagés en lecteur virtuel dans le poste de Travail.
Pour ce faire, cliquez le menu "Démarrer", puis "Favoris Réseau".
Cliquez en haut à gauche sur "Voir les ordinateurs du groupe de travail".
Localisez le lecteur ou dossier partagé puis cliquez ce dernier à l'aide du bouton droit de la souris.
Dans le menu contextuel, choisissez "Connecter un lecteur réseau"
Cliquez le bouton "Terminé"
Cet élément est désormais disponible dans le Poste de travail.
Cliquer sur ![]() (en bas à droite à côté de l'heure) puis sur "centre réseau et partage"
(en bas à droite à côté de l'heure) puis sur "centre réseau et partage"
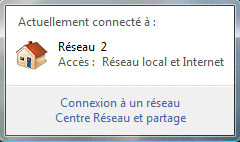
Ensuite sur "Voir le statut " de votre connexion (ici c'est une carte éthernet)
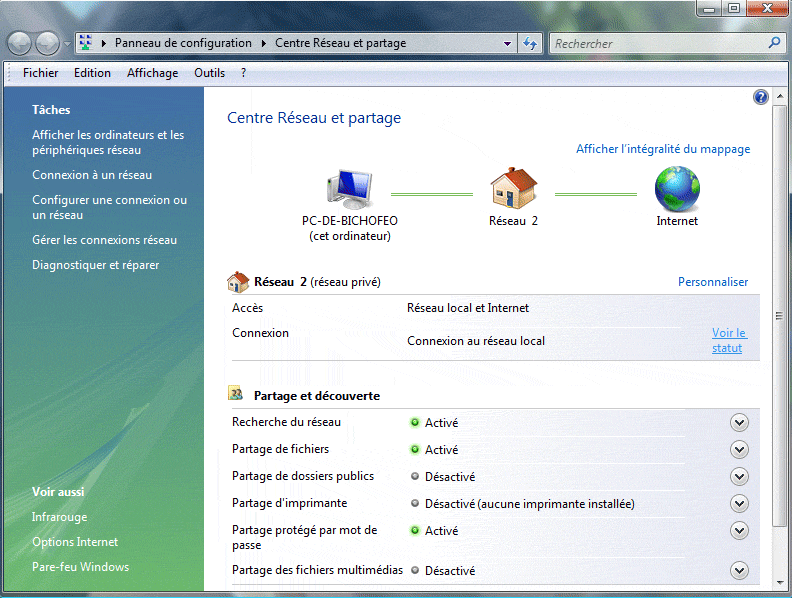
Et sur " Propriétés"
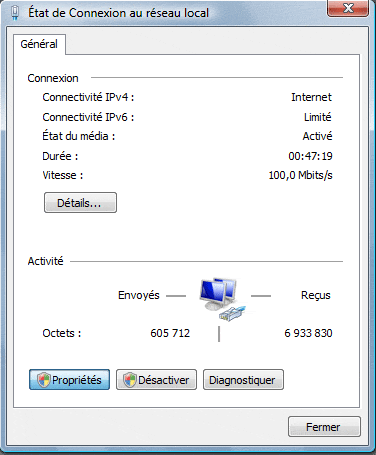
"Protocole internet version 4 (TCP/IPv4) " et cliquer sur "propriétés"
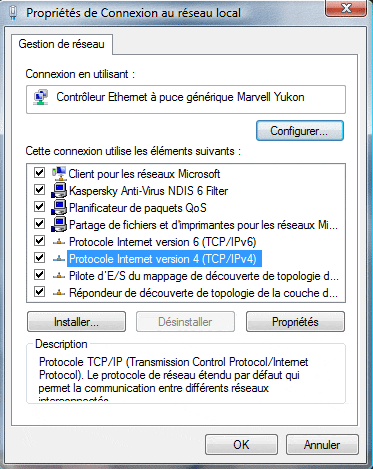
Remplir tel que c’est indiqué sur la fenêtre ci-dessous (pour l’adresse IP vous pouvez choisir ce que vous voulez de 192.168.1.2 à 193.168.1.254 )
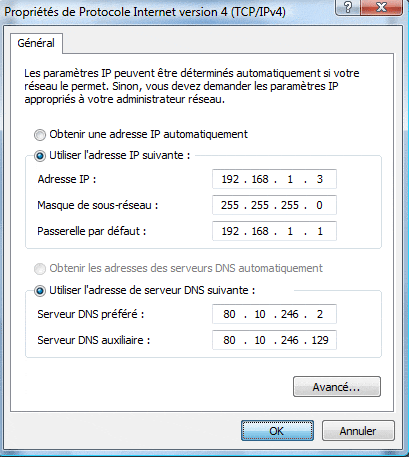
Configuration du groupe de TRAVAIL
Clic droit sur le "poste de travail /Propriétés/Paramètres système avancés /Nom de l’ordinateur/modifier"et entrer le nom de votre réseau (ici "MAISON"), valider par "OK"
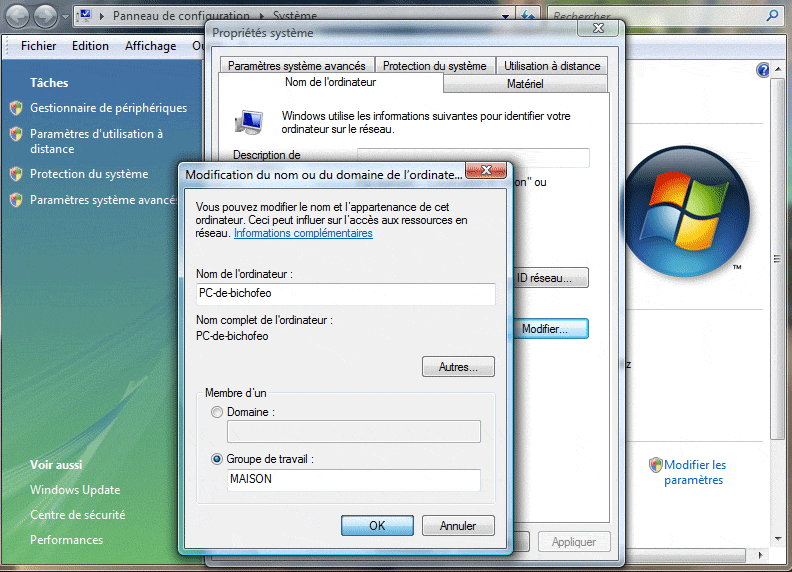
Activation du partage
Aller dans " Ordinateur ", sélectionner le disque ou le dossier à partager par un clic droit puis cliquer sur " Partager… "
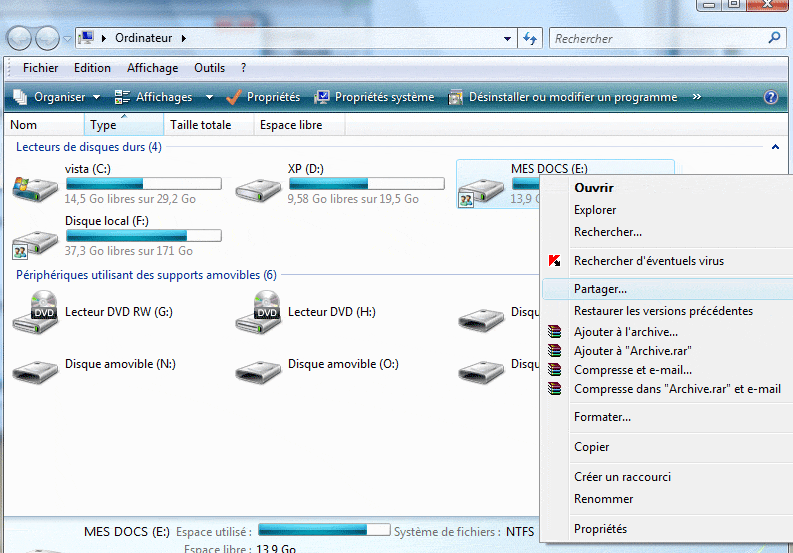
Cliquer sur "Partage avancé… "
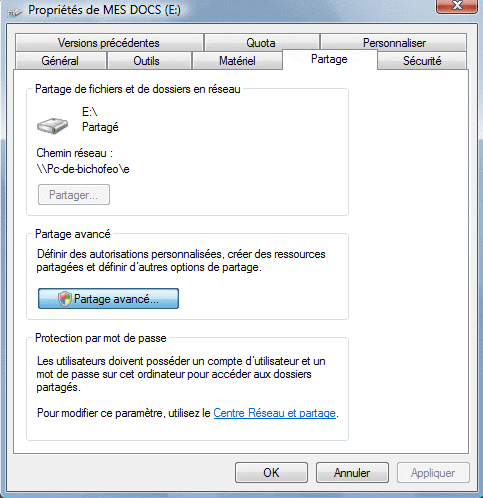
Cocher " partager ce dossier " puis "autorisations", donner les droits que vous souhaitez puis "Appliquer"
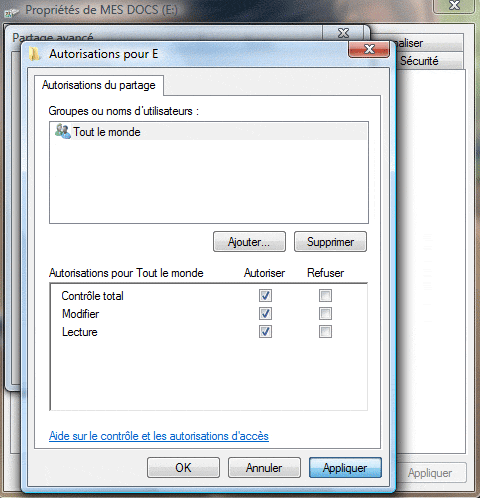
VISTA est dorénavant accessible à partir d’un autre Ordinateur
Le partage entre VISTA et MAC OSX peut poser quelques problèmes, lors du partage vous aurez :
Du MAC vers VISTA

De VISTA vers le MAC
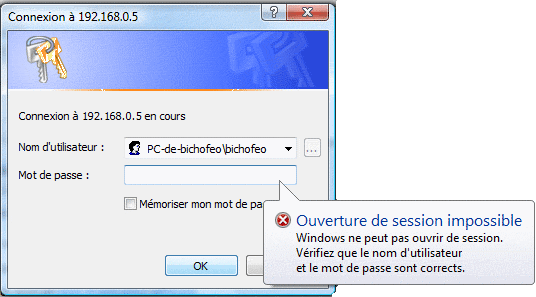
Ceci se produit même si l'identifiant et le mot de passe sont corrects, c'est du au mode de cryptage utilisé par VISTA, pour la compatibilité avec MAC OSX (valable aussi pour LINUX) il faut modifier le paramétrage de votre VISTA.
Si vous avez VISTA INTEGRAL
Aller dans le panneau de configuration " Outils d'administration" et cliquer sur "Stratégie de sécurité locale"

"Stratégie Locale"
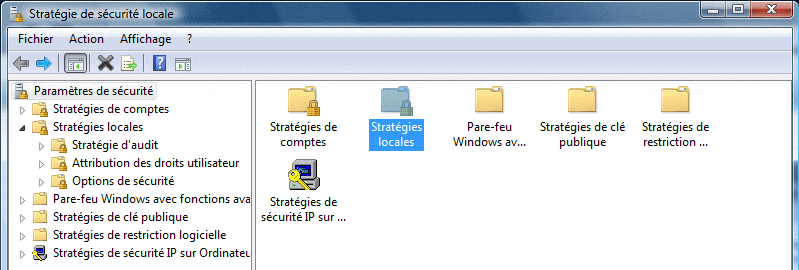
"Options de sécurité"
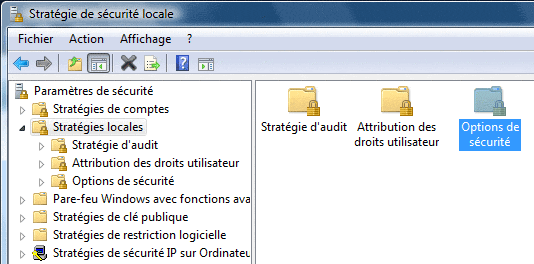
"Sécurité réseau : niveau d'authentification LAN Manager"
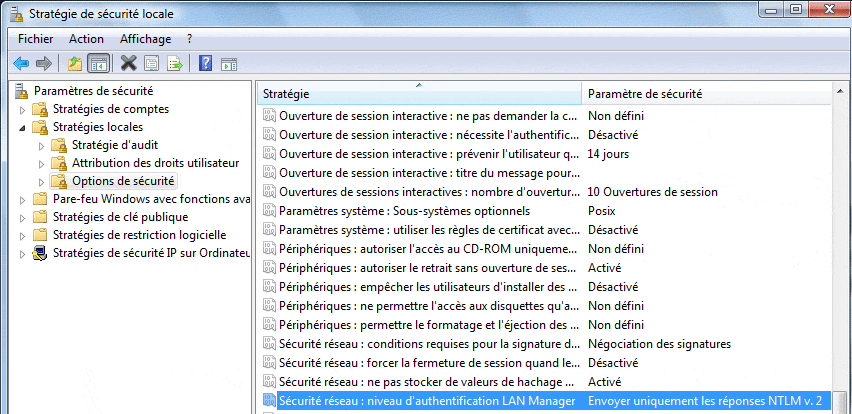
Sélectionner "Envoyer LM et NTLM -utiliser la sécurité de session NTLM2 si nécessaire" puis "Appliquer"
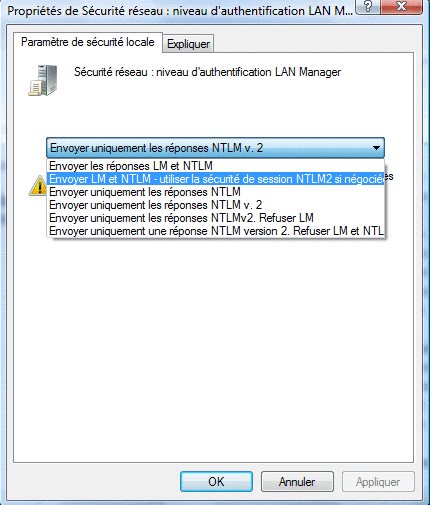
La connexion au MAC se fait alors sans problème
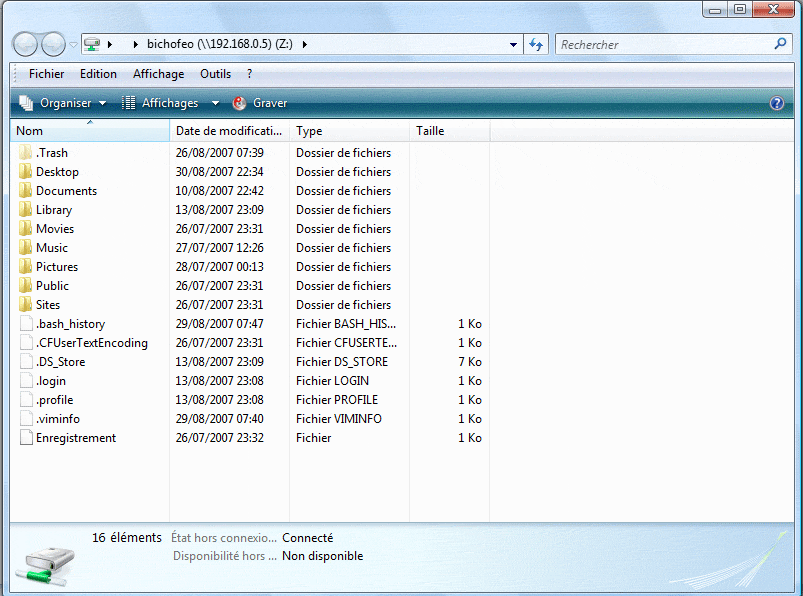
Ainsi que celle du MAC vers VISTA
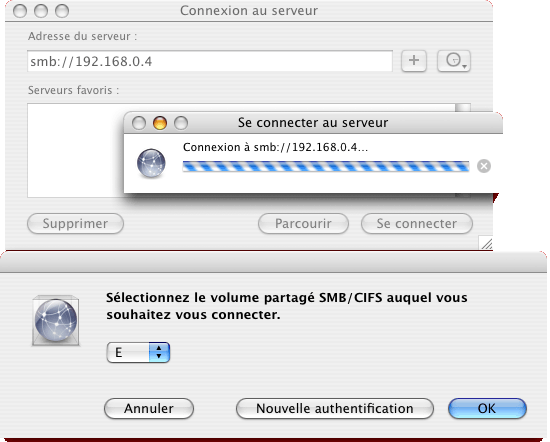
Si vous avez VISTA FAMILIALE
Cliquer sur ![]() et taper "regedit"
et taper "regedit"
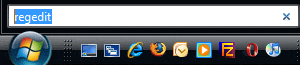
Aller sur "HKEY_LOCAL_MACHINE\SYSTEM\CurrentControlSet\Control\Lsa"
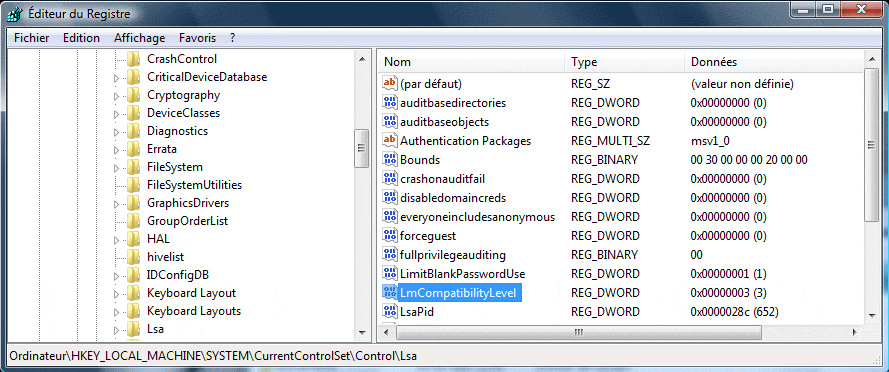
Clic droit sur "LmCompatibilityLevel" puis sur "Modifier"
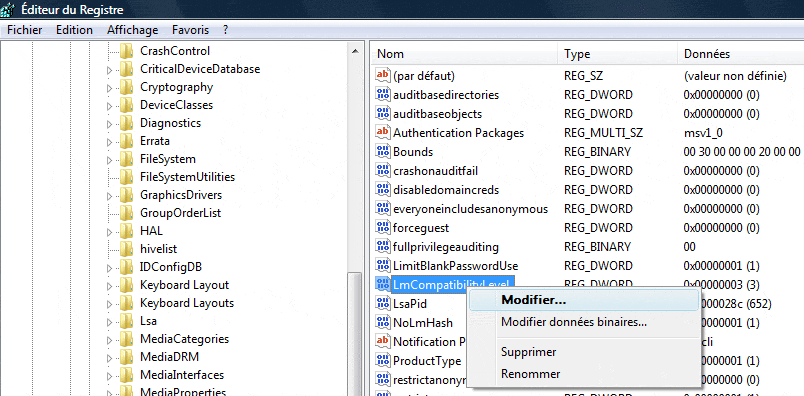
Remplacer la valeur 3 par 1 puis "OK"
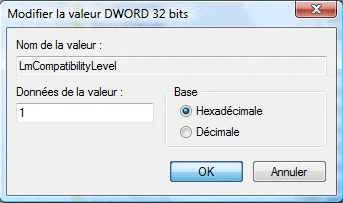
Aller dans " menu pomme/préférences système"
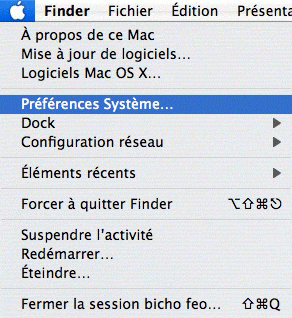
Double cliquer sur "Partage"
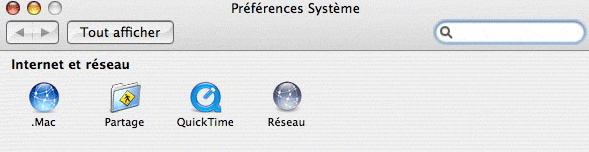
Sélectionner "partage Windows" puis cliquer sur le bouton "démarrer", faites de même avec "partage de fichier Mac"
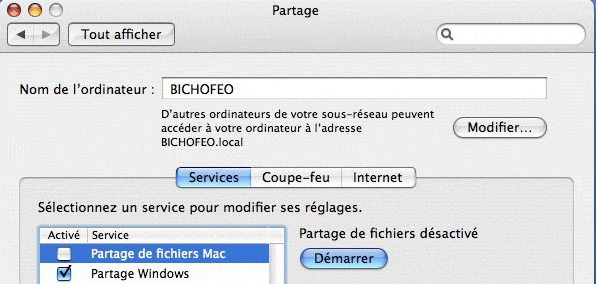
Activer les autres partages dont vous avez besoin (Partage Web, FTP, imprimante, etc )
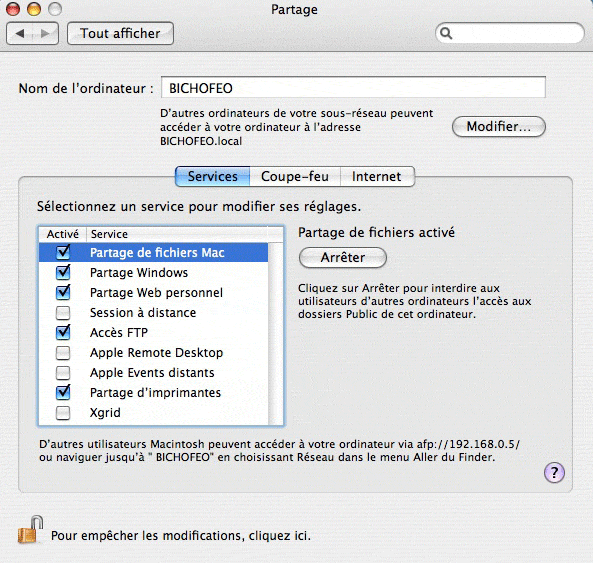
Cliquer sur "Aller/Se connecter au serveur.."
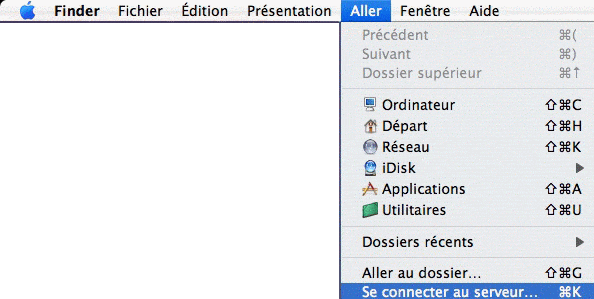
Taper l'adresse IP du PC ou du Mac sur lequel vous voulez vous connecter (elle doit commencer par "smb://)
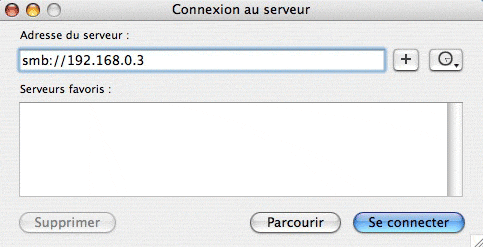

Entrer le nom de la session du PC ainsi que son mot de passe , cocher "Conserver ce mot de passe dans le trousseau" puis valider par OK
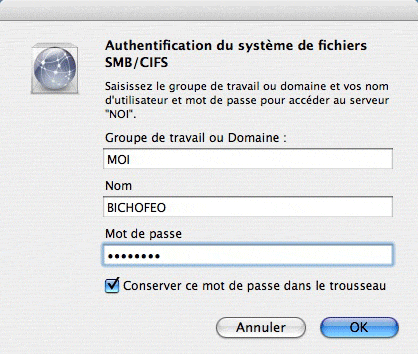
Sélectionner le disque dur auquel vous voulez accéder, puis OK
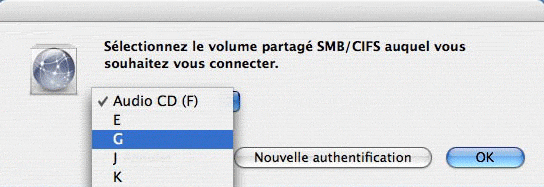
Vous avez alors accès au contenu du disque
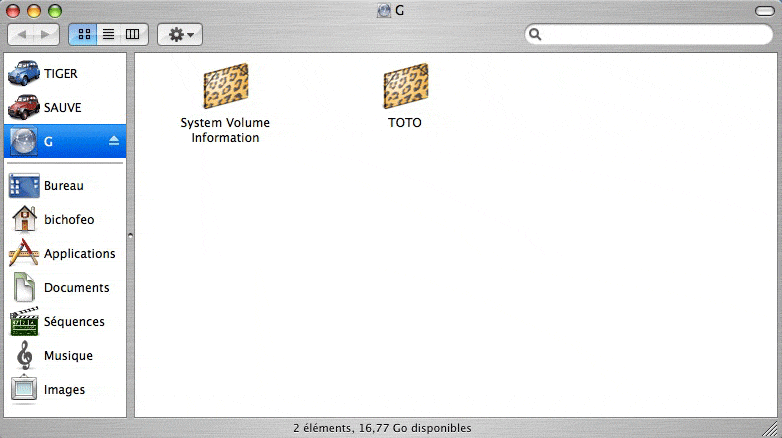
Vous avez aussi une nouvelle icône sur le bureau ![]()
Si vous souhaitez que le partage soit accessible dès le redémarrage il suffit de glisser cette icône dans le dossier démarrage
"Préférences systèmes" puis double cliquer sur le disque "Comptes"
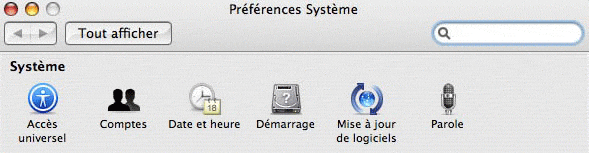
Cliquer sur l'onglet "Ouverture" puis glisser l'icône ![]() à l'interieur
à l'interieur
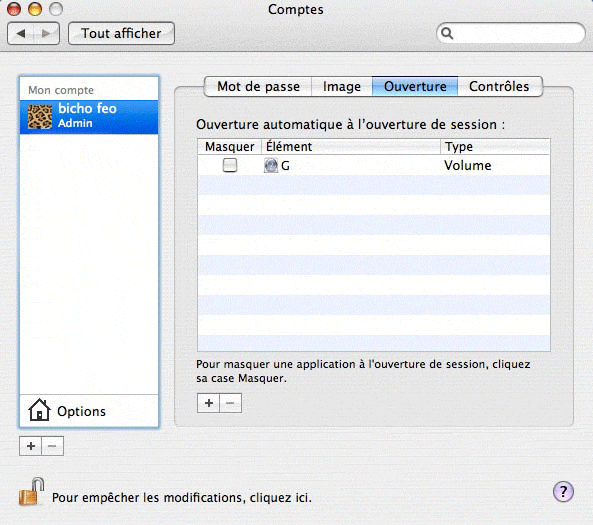
Noter tout d'abord l'adresse IP ainsi que le nom de votre mac, vous la trouverez dans "Partage" (Préférences système) et "Partage Windows"
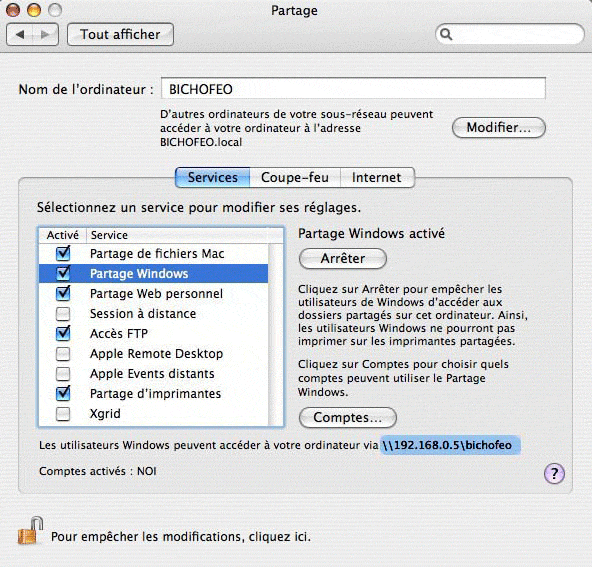
Si la zone sous le bouton "Comptes..." est vide, activer l'AppleTalk
Aller dans "menu pomme/Configuration réseau/Préférences Réseau"
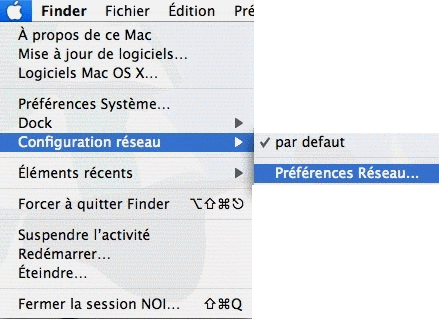
Dans "Afficher" sélectionner "Airport" puis cliquer sur l'onglet "AppleTalk", cocher la case "Activer AppleTalk" puis valider en cliquant sur le bouton "Appliquer"
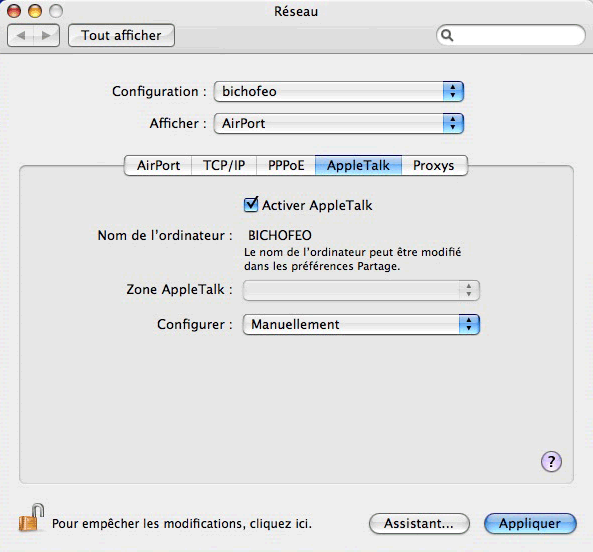
Sur le PC dans l'explorateur Windows cliquer sur "Outils/Connecter un Lecteur réseau"
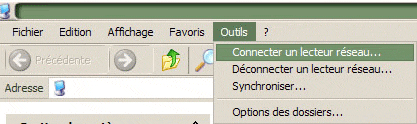
Taper l'adresse de votre mac (celle relevée plus haut), dans mon exemple "\\192.168.0.5\bichofeo"
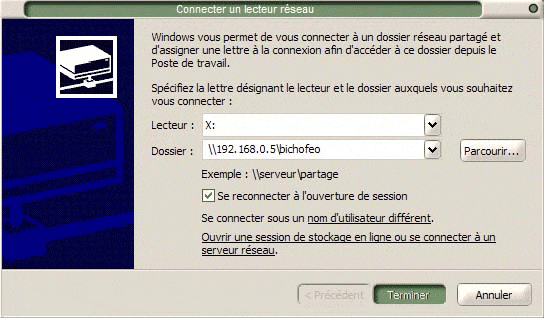
Entrer le Nom d'utilisateur ainsi que le mot de passe du Mac
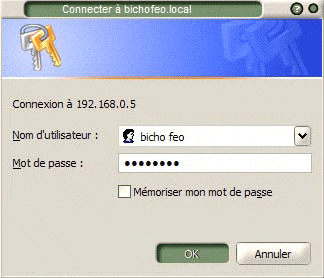
Vous avez dorénavant accès au mac